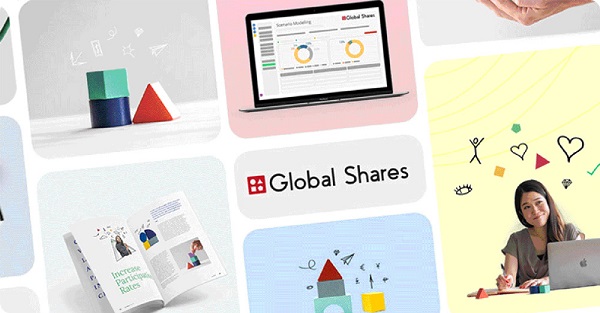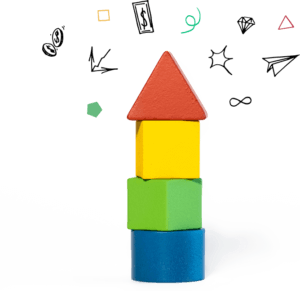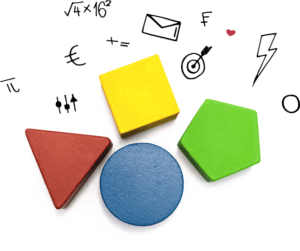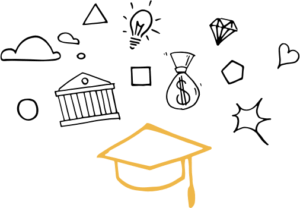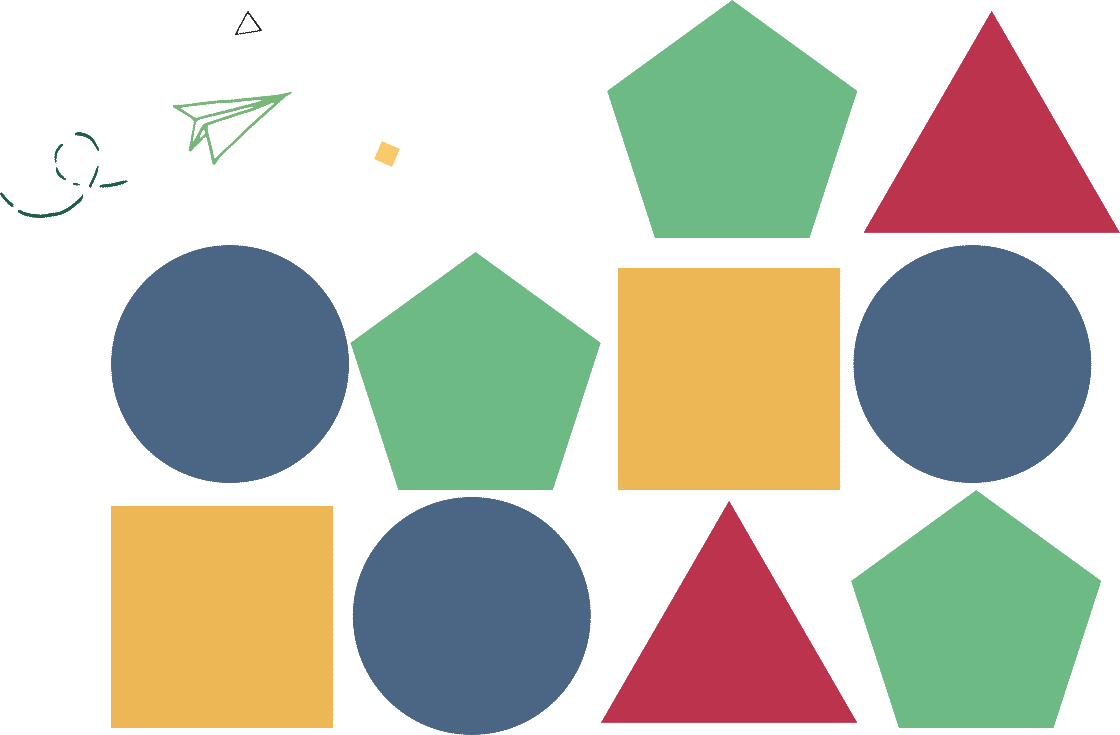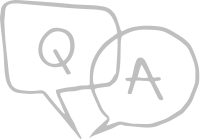
Frequently asked questions
A. To access your Employee Portal, you need to talk to your plan administrator for the correct web link, which is unique to your company. This is usually someone from your finance, HR or compensation and benefits department. Once you have the correct URL, you’ll be able to log in to your portal.
A. On the home screen of your Employee Portal, provide your username and click “Login.” Later, on the login screen, click “Forgotten Password?” button and follow the steps in order to receive a link to reset your password.
A. Your portal will display an “Exercise Stocks”, “Sell Stocks “and “Transfer Stocks” function tab. Please follow the onscreen instructions in order to complete any of these transactions. Before confirming, you will have the opportunity to review the transaction request.
A. Your portal will display a “XXXXX” statement tab where you may verify all the information regarding your stocks.
Global Shares Mobile App
Frequently asked questions
To log into the Global Shares Mobile App with MFA:
- Open the Global Shares Mobile App
- Tap the Sign in with Password button
- On the Login page, enter your Username and Password.
- If you have multi-factor authentication (MFA) already set up on your employee portal website application, you will use the same MFA method on your mobile app. Multi-factor authentication (MFA) can be set up either via:
- Authenticator App
- SMS
- FIDO2
- Authenticator App: if you have set up MFA via an authenticator app, enter the 6-digit code created by the authenticator app within the time limit and click “Continue”. Android, iOS and Blackberry devices use the Google Authenticator App. Window devices use the Microsoft Authenticator app.
- SMS: if you have set up MFA via SMS, an automatically generated SMS from “MYEQUITY” or “GShares” will be sent to your configured phone number with a six-digit code. You will have 20 minutes to enter the code from the email.
- FIDO2: if you have set up MFA via FIDO2, follow the specific instructions of the configured method. It could be the ‘Security key’ where you must connect it to the mobile app via NFC, or it could be fingerprints or face recognition where you mobile will help you in the instructions on how to proceed.
Note: By default, it’s used and requested the most secured method. If you want to use any of the rest of your configured ones, click on the “Log in another way” link.
- If you are unable to use any of your configured MFA methods, you have the following options when you click on the ‘Log in another way’ link
- Recovery Code: The recovery code allows the user to pass-through the 2nd factor verification requested during the login, and trigger the configuration of it again. It is a ‘last resort’ option when none of the MFA methods are available.
- One-time code to your ***** phone number: This option allows you to receive the MFA code via SMS after validating your configured phone number.
- If none of these methods were enough for you, please contact to our service desk team.
To provide users with the best Global Shares app experience, please upgrade to the following versions:
- iOS: the latest version is 1.5.4.
- Android: the latest version is 1.5.5.
How to upgrade: You can easily upgrade your app through your device’s app store (App Store for iOS or Google Play Store for Android). Simply search for our app and click on “Update.” If you encounter any difficulties during the upgrade process or have questions, please don’t hesitate to contact our dedicated support team. They are here to assist you and can be reached at: English (Europe) +353 818 000 079 English UK +44 330 808 1845 English US +1 646 968 0653
We recommend upgrading to a newer version of the Android or iOS operating system that is supported by our app. This will ensure compatibility and access to the latest features and security enhancements.
- Log into your desktop portal
- Select the ‘My Account’ menu option
- Select the ‘Security’ option
- Select ‘Manage MFA Methods’ option to change your Multi-Factor Authentication Setup. Here you can add new methods, remove existing ones and regenerate your recovery code.
First and foremost, please check if you are using the latest version of our app. Keeping the app updated is crucial for ensuring security and optimal functionality. If your app is updated and you’re still facing login issues, please use the helpdesk numbers supplied on this page.
To provide users with the best Global Shares app experience, please upgrade to the following versions:
- iOS: Support is iOS 13+ .
- Android: Support is Android 8+.
Always keep your operating system updated to enjoy a seamless and secure user experience.
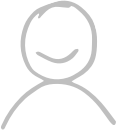
Contact us
CONTACT BLOCK
Telephone:
If you have any questions, please call us on one of the numbers below:
English (Europe) +353 818 000 079
English (UK) +44 330 808 1845
English (US) +1 646 968 0653
Monday – Friday
8.00am – 11pm GMT (GMT +1h during summer time)
Articles, Ebooks, Podcasts, Webinars & more on equity
The Global Shares Academy is a space for people from across all industries who want to learn more about employee ownership.